
Nós já comentamos aqui no Seja Livre sobre algumas melhorias que você pode fazer no seu Ubuntu para deixá-lo bem mais rápido, e é fato: estas dicas realmente funcionam!
Hoje abordaremos mais algumas dicas simples para você otimizar ainda mais o Unity do seu Ubuntu. Vamos lá:
1º Desinstalar algumas funções do Unity que não usamos
Eu sempre comento que o que mais me apaixonei no Unity foram as possibilidades de lentes com incríveis integrações a serviços web, como por exemplo o próprio web apps do Ubuntu 12.10 (que não chega a ser uma lente) ou as lentes de música e vídeo. Porém nem sempre nós usamos estas tais lentes e se você tem um PC um tanto quanto desprovido de recursos, lhe aconselho a retirá-las para melhorar o carregamento do seu Unity.
Nesta dica iremos remover algumas lentes que são fantásticas porém que podem se tornar muito indesejáveis em hardwares menos potentes, como por exemplo a Lente de Música, Lente de Vídeo, Lente Comercial (essa nem deveria vir no Ubuntu né… rs), Lente de Fotos e Lente do Gwibber. Para isso abra seu terminal e execute:
sudo apt-get autoremove unity-lens-music unity-lens-photos unity-lens-gwibber unity-lens-shopping unity-lens-video
Caso você ainda queira manter alguma delas, edite o comando acima antes de executar.
2º Instalar o Compiz Config Settings Manager
Existem ferramentas incríveis para customização e personalização do Ubuntu, porém o Compiz consegue ser o mais personalizável de todos (apesar da última versão ser bem mais limitada do que a anterior).
Com ele podemos configurar, por exemplo, a velocidade de carregamento das funções que rodem OpenGL. É fantástico!
Abra seu terminal e execute:
sudo apt-get install compizconfig-settings-manager
Após a instalação abra o Compiz, vá na seção “Geral” e selecione o filtro “OpenGL”. Na opção “Filtro de textura” deixe marcado “Rápido”.

3º Instalar o Preload e o Prelink
Como já comentamos anteriormente aqui no Seja Livre, existem duas ferramentas simples, de texto, que otimizam muito o carregamento de aplicações. Leia o procedimento completo da instalação, além de conhecer as vantagens das mesmas, neste post: Dicas de Otimização do Ubuntu: fazendo seu Ubuntu Voar
4º Trocar o uso da Swap pelo zRam
zRam… taí mais uma coisa que deveria vir como padrão no Ubuntu. Enfim, a zRam aumenta a a performance do seu sistema por simplesmente evitar a paginação de disco em dispositivos de bloco comprimido na memória RAM (saiba mais aqui).
Para instalá-lo e habilitá-lo, abra seu terminal e execute os comandos abaixo:
sudo add-apt-repository ppa:shnatsel/zram
sudo apt-get update
sudo apt-get install zramswap-enabler -y
5º Desative serviços que inicializam junto com o sistema
Inúmeros softwares e serviços iniciam junto com o seu sistema operacional, independente de qual você usa. Desativar alguns pode diminuir o tempo que seu computador leva para tornar-se utilizável e diminuir o consumo de memória RAM.
Por padrão todos esses softwares e serviços criam uma entrada no menu Aplicativos de sessão, mas a partir do Ubuntu 12.04 essas entradas são ocultas, impossibilitando a desativação dos mesmos. Como no mundo Linux tudo é customizável, essa decisão da Canonical também é, então vamos tornar as entradas visíveis para desativar o que não usamos.
Abra o terminal com o comando <Ctrl + Alt + T> e digite o seguinte comando no terminal:
sudo sed -i "s/NoDisplay=true/NoDisplay=false/g" /etc/xdg/autostart/*.desktop
Agora que todas as entradas estão visíveis, clicar no ícone da engrenagem no canto superior direito do seu desktop e depois em Aplicativos de sessão. Desative serviços que você não usa, mas tome cuidado para não desativar serviços ou softwares importantes para o sistema. Se você não sabe o que determinado serviço faz, não o desative.
Desative softwares que inicializam junto com o sistema operacional
Alguns exemplos de entradas que desativei no computador da minha namorada:
Agente de chaves SSH: só faço login via SSH nos meus servidores usando meu notebook, e ela com certeza não precisa disso;
Bate-papo: entrada do Empathy. Porque iniciar o software junto com o sistema se, assim como eu, ela prefere usar o GTalk no próprio Gmail?
Compartilhamento da área de trabalho: serviço que, pessoalmente, nunca uso e duvido que ela usará;
Compartilhamento de arquivos pessoais: todos os nossos arquivos ficam no meu notebook, e não pretendemos compartilhar arquivos de mais do que alguns kilobytes entre os computadores, o que pode facilmente ser resolvido usando um pendrive;
Gerenciador Bluetooth: o computador que montei pra ela não tem bluetooth, então não há motivos para deixar esse serviço rodando;
Gwibber: o Gwibber come recursos da máquina do mesmo jeito que o Homer toma cerveja, então com certeza fica de fora. De qualquer forma, ela prefere a interface web do Twitter e oPolly, um ótimo cliente para Twitter;
Monitor de cópia de segurança: como todos os arquivos importantes ficam no meunotebook e meus backups são sincronizados com o Ubuntu One, não precisamos de backupsno computador dela;
Onboard e Orca screen reader: dois serviços que ela também não precisa, felizmente;
Protetor de tela: sempre achei protetores de tela um saco e ela também não gosto, então serviço desativado;
Ubuntu One: o serviço de sincronização de arquivos na nuvem da Canonical é ótimo, mas não há necessidade de inicia-lo junto com o sistema (ou sequer instala-lo) em um computador que não tem nada para sincronizar;
Verificar novos drivers: todos os componentes deste computador possuem drivers open source, então não há necessidade para os drivers adicionais. Caso eu venha a adicionar uma placa de vídeo (e vou, para ela jogar Ryzom comigo) mais tarde, o serviço é facilmente inicializável usando o dash do Unity.
Lembrando que para desativar uma entrada você deve desmarcar a caixa ao lado dela :)
6ºº Desligue o Zeitgeist para aumentar a performance do Ubuntu!
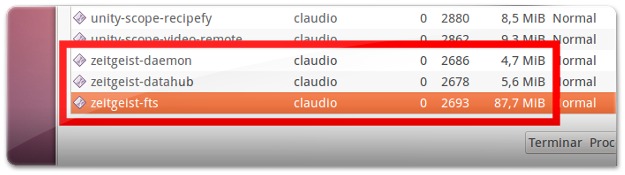
Desligar: para se Desligar parcialmente o registo de atividades do Zeitgeist
Desde o Ubuntu 12.04 que existe uma aplicação que controla as definições do Zeitgeist. Essa aplicação chama-se “Privacidade” (o nome do programa verdadeiro é “activity-log-manager”) e é facilmente acedida através do Unity ou através das Definições do Sistema:ialmente o registo de atividades do Zeitgeist.
Desinstalar o Zeitgeist, você apenas precisa de abrir o terminal e escrever o comando seguinte:
sudo apt-get remove zeitgeist zeitgeist-core zeitgeist-datahub
Este comando irá também remover algumas dependências que você também não irá precisar. Uma delas é a aplicação “Privacidade” (referida acima) e outra é um plugin do reprodutor de músicas “rhythmbox” que ajuda a fazer registo de músicas ouvidas.Desde o Ubuntu 12.04 que existe uma aplicação que controla as definições do Zeitgeist. Essa aplicação chama-se “Privacidade” (o nome do programa verdadeiro é “activity-log-manager”) e é facilmente acedida através do Unity ou através das Definições do Sistema:
Uma vez que as lentes do Unity que utilizam o Zeitgeist não irão funcionar corretamente, uma vez que não poderão aceder à base de dados que contém o histórico das suas atividades, então você poderá removê-las também para diminuir o peso do Unity. Para as remover escreva o comando seguinte:
sudo apt-get remove unity-lens-filesVOLTANDO ATRAS COM A DICA.
Se você seguir a recomendação e um dia quiser voltar atrás, então o processo é muito simples, pois basta abrir o terminal, escrever o comando seguinte e reiniciar o Ubuntu:
sudo apt-get install zeitgeist zeitgeist-core zeitgeist-datahub activity-log-manager-control-center rhythmbox-plugin-zeitgeist
7º Diminua a prioridade da SWAP do Ubuntu para ter melhor performance!
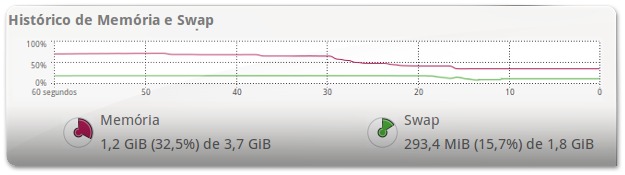
Ora, a memória RAM é bastante mais rápida que os HDs, no entanto ela é mais limitada em termos de tamanho. Então o que o Ubuntu faz é utilizar a memória RAM e quando precisar de mais memória utiliza o disco como memória auxiliar.
O problema deste funcionamento do Ubuntu é que ele considera a prioridade de utilizar a memória SWAP um pouco elevada, utilizando-a mesmo quando ainda tem muito espaço na memória RAM. Assim, este artigo explica como diminuir essa prioridade fazendo com que, na generalidade dos casos, o Ubuntu tenha melhores desempenhos.
Definição temporária da prioridade da Swap
Sobre o comando temporário, basicamente você apenas precisa de abrir o terminal e escrever o comando seguinte (definindo a prioridade a 10):sudo sysctl vm.swappiness=10
Definição definitiva da prioridade da SWAP
Quando você souber qual é o valor ótimo, já pode definir concretamente o valor da prioridade. Essa definição é então feita através da edição de um ficheiro. Para abrir esse ficheiro em modo administrador, escreva o comando seguinte que irá pedir a sua senha:
gksu gedit /etc/sysctl.confou
sudo gedit /etc/sysctl.conf
Será então aberta uma janela semelhante à da imagem abaixo. Você apenas precisará modificar a variável “vm.swappiness” que em princípio não está sequer definida no ficheiro. Portanto, deverá então adicionar uma nova linha no final do ficheiro com o seguinte conteúdo:
vm.swappiness=10
Sendo que 10 é o valor da prioridade que recomendo na generalidade dos casos. No caso de querer pôr outro valor, nomeadamente para voltar às definições padrão, só precisa de pôr outro número.
Depois de escrever essa linha, guarde o ficheiro e reinicie o Ubuntu. A partir desse momento ele passa a utilizar essa prioridade.
Como saber qual é o valor da prioridade atual?
A qualquer momento você pode saber qual é o valor da prioridade definido. Isto é particularmente importante para ter a certeza que a modificação que fez na secção anterior sortiu efeito. Para saber qual a prioridade, basta executar o comando seguinte no terminal:
cat /proc/sys/vm/swappiness
Conclusão
Existem várias maneiras de se otimizar seu Ubuntu. Muita gente deixa de usá-lo simplesmente pela desculpa de que ele está lento, pesado e etc, porém se esquece que nenhuma distribuição Linux vem totalmente pronta para as nossas necessidades. Isso é liberdade, isso é Linux!
Outras dicas muito boas nesse link: ubuntubrsc.com
NODES2013


0 Comente::
Postar um comentário